My preferred method for writing an Raspberry Pi SD card image is a tool called Etcher. It is free, works on Windows, Linux and Mac and has a nice clean interface. The newer version even allows multiple SD cards to be written at the same time.
- Sd Card Writer For Raspberry Pi Using
- Sd Card Writer For Raspberry Pi Usb
- Sd Card Writer For Raspberry Pi Keyboard
MicroSD card reader/writer USB adapters. You need one of these for each port on your hub. For a 10-port hub, you need ten. Beware: Not all 'SD card readers' will also write reliably; be sure you get reader/writer adapters. You need USB 3 for best speed with the Raspberry Pi 4's USB 3 ports. Thanks for contributing an answer to Raspberry Pi Stack Exchange! Please be sure to answer the question.Provide details and share your research! Asking for help, clarification, or responding to other answers. Some SD cards will refuse to work at all with your Raspberry Pi. It is worth checking the compatibility of any given SD card before you purchase. This has the potential to save much frustration further down the line. Choose the right SD card for RPi. It is recommended that you purchase an SD card with a minimum capacity of 2GB.
- SD cards, short for Secure Digital, are everywhere you look now, from digital cameras, to phones and tablets, and even Single Board Computers (SBCs). In many cases your SBC won't come with Linux or any other operating system on it. It is up to you to provide the OS on an SD card. With the exception of Noobs for Raspberry Pi, this is usually not.
- The SD card is a key part of the Raspberry Pi. As this cards have a limited erase/write cycles, it is very important to choose and use them carefully, in order to expand their life time. In this post we will see some methods to increase the lifespan of a Raspberry Pi SD Card by minimising the number of read/writes.
Download and Install Etcher
Etcher can be downloaded from https://www.balena.io/etcher/. The Windows version is available in Portable and Installed versions for both 32-bit and 64-bit flavours. I use it on my Windows PC and Ubuntu laptop.
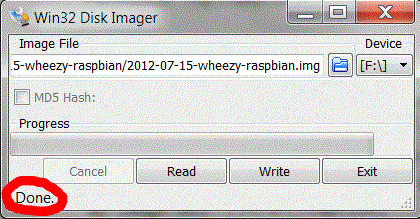
To our surprise there was nothing out there that fitted our needs. So we built Etcher, a SD card burner app that is simple for end users, extensible for developers, and works on any platform. – resin.io Team
Download Your Favourite Raspberry Pi Image
Download your preferred SD card image. If in doubt the Official Raspbian (with Desktop) image from the Raspberry Pi Foundation's website is a good start : Official Raspbian SD Card Images
Using Etcher to Write a Raspberry Pi SD Card Image
Sd Card Writer For Raspberry Pi Using
The interface looks like this : Bluestacks switch account.
Step 1
Amarra symphony 3 0 4 download free. Browse to the image file. This can be a conventional img file or a zip file. This allows you to burn Raspberry Pi images without even extracting them from the source Zip files.
Step 2

To our surprise there was nothing out there that fitted our needs. So we built Etcher, a SD card burner app that is simple for end users, extensible for developers, and works on any platform. – resin.io Team
Download Your Favourite Raspberry Pi Image
Download your preferred SD card image. If in doubt the Official Raspbian (with Desktop) image from the Raspberry Pi Foundation's website is a good start : Official Raspbian SD Card Images
Using Etcher to Write a Raspberry Pi SD Card Image
Sd Card Writer For Raspberry Pi Using
The interface looks like this : Bluestacks switch account.
Step 1
Amarra symphony 3 0 4 download free. Browse to the image file. This can be a conventional img file or a zip file. This allows you to burn Raspberry Pi images without even extracting them from the source Zip files.
Step 2
Select a drive. The list of drives provides a nice set of information so it should be clearer exactly what physical device you are selecting. You can select multiple drives and it is possible to write multiple SD cards at the same time.
Step 3
Wait for the process to complete.
Once the process has finished you have the option to burn the same image again or to choose a different image.
Troubleshooting
Depending on the state of the SD card you are using you may need to format it first. On Windows I always use the official SD Formatter application.
Overall I'm very impressed and not sure if SD card image burning can get any easier than this!
My preferred method for writing an Raspberry Pi SD card image is a tool called Etcher. It is free, works on Windows, Linux and Mac and has a nice clean interface. The newer version even allows multiple SD cards to be written at the same time.
Download and Install Etcher
Etcher can be downloaded from https://www.balena.io/etcher/. The Windows version is available in Portable and Installed versions for both 32-bit and 64-bit flavours. I use it on my Windows PC and Ubuntu laptop.
To our surprise there was nothing out there that fitted our needs. So we built Etcher, a SD card burner app that is simple for end users, extensible for developers, and works on any platform. – resin.io Team
Download Your Favourite Raspberry Pi Image
Mindmaple pro 1 3 1. Download your preferred SD card image. If in doubt the Official Raspbian (with Desktop) image from the Raspberry Pi Foundation's website is a good start : Official Raspbian SD Card Images
Using Etcher to Write a Raspberry Pi SD Card Image
The interface looks like this :
Step 1
Browse to the image file. This can be a conventional img file or a zip file. This allows you to burn Raspberry Pi images without even extracting them from the source Zip files.
Step 2
Select a drive. The list of drives provides a nice set of information so it should be clearer exactly what physical device you are selecting. You can select multiple drives and it is possible to write multiple SD cards at the same time.
Sd Card Writer For Raspberry Pi Usb
Step 3
Wait for the process to complete.
Sd Card Writer For Raspberry Pi Keyboard
Once the process has finished you have the option to burn the same image again or to choose a different image.
Troubleshooting
Depending on the state of the SD card you are using you may need to format it first. On Windows I always use the official SD Formatter application.
Overall I'm very impressed and not sure if SD card image burning can get any easier than this!